ゼルダ無双ふぇわいjふぉsじょあおふぉぱbんdbさdば
ほおおおおおおおおおおおおおお(◔๑◔)♡♡♡♡♡♡♡♡♡♡♡♡♡♡♡♡♡♡ pic.twitter.com/lswQ7PnPPE
— ぽかちゅう@7日目ヌ03b (@uzuky) 2014, 8月 14たのしい
最近キムワイプ食ってない
今回参考にした記事です
最近、 iPhone を使っていると本体がかなり熱くなり、電池もすぐに消耗してしまうようになりました。
どのくらい消耗が禿しいかというと、まあ状況によっていろいろですが、先ほど使っていたら10分で25%ほど消耗しました。
Tweetbot のストリーミングで常に回線に接続してはいましたが、この激しさは異常です。
端末はネコの体温くらい熱くなっていました。
こういうとき、 PC ならタスクマネージャ等でどのプロセスが原因なのか調べたりしますが、残念ながら iPhone には標準でそういうものはついていません。
以下の App を使って調べることはできるようですが、インストールすると置き場所に困ったりするので今回は脱獄ルートで調べようと思いました。
脱獄 iPhone の Activator にこれ設定したらいい感じ
続きを読むActivator にアクションを設定するときは
- 他の動作に影響がない(あらゆる Apps の操作中に誤動作するのを防ぐ)
- なるべくわかりやすいアクションにする
今のところはこの2点を重視しています。
フォカヌポォウ♪L(´☋`)」♪
フォカヌポォウ♪L(´☋`)」♪
この記事はupdate_name Advent Calendar 2013 - Adventarの19日目の記事です
12日から始まったので実質8日目です
teshi04さんによる前の日の記事はこちらです
僕は特に改名するプラグインなどを使っていないので、「改名する側」として記事を書きたいと思います。何様です。ぽかちゅうです。
UIの話でiOSを引き合いに出されてもしっくりこない
正直 UI と UX の違いをはっきりと簡潔に述べることはできないけど,自分の中でぽわぽわ重なってる両者と,最近話題のUI変更の例として iOS 7 (それより前はあまり覚えてないので 7 に限定する)が挙げられてるまとめや記事を比較すると,なんか違和感を覚える.
興味ない人はこの記事でも読んでください
http://uzuky.hatenablog.com/entry/20130805/1375630808
ニコ生でiOSの画面を配信
iOS:AirPlay ミラーリングの使用方法
ですが、ここに来た人のほとんどは Apple TV を持ってないと思います (持っていてもそこからどうニコ生に映すのかという問題もある) 。
有線のミラーリングもありますが、別途ケーブルを用意してVGAまたはHDMI等からキャプチャーしないといけないので、少なく見積もっても1万円弱はかかりますし、変換アダプタ等の相性が悪くてうまく映らなかったりして、こうなるとかなりめんどくさいです。
ただ有線ならラグは全く感じない程度になくせるはずです(用意できないからわかんに)。
なのでそれを使わない方法を紹介しようと思います。
ミラーリングはiOSの音声と画面をPCなどに映す(ミラーする)機能です。
画面はPC側とiOS両方に同じものが表示され、操作はiOSでおこないます。
(一部アプリではiOSに操作用のリモコンが表示されたりします)
音声はPC側から出て、iOSからは出ません。
完全にミラーするため、アドレス帳アプリなどを開いたらそのまま表示されます。
また通知も表示されるので、メールの通知などで本名が出る場合もあります。
放送する場合、表示したくない通知は通知センターからオフにしたり
おやすみモード (常に通知なしとロック画面だけ通知なしの設定があるので注意) にしましょう。
音声だけミラーリングしてBGMとして使う方法もあります。
例えばニコニコアプリを使ってBGMにすれば、いちいちPCで画面を切り替えて操作しなくて済むから楽かも?
Amazon Prime Video など、著作権的なアレで Airplay できないものもあります。
用意するもの
事前にiTunesをインストールしておいてください。
AirServerのページに書いてありましたが
QuickTime, LAV Filters, Haali Media Splitter, FFDShow Tryout をインストールすると扱えるビデオフォーマットが増えてパフォーマンスが上がるようです。
めんどくさいので QuickTime だけでいいと思います。
[2016 07/15 追記]
上記の記載が見あたらなくなっているので無理にインストールしなくても良さそうです
QuickTime は現在 Windows 上でのサポートが終了している上に、脆弱性が発見されているため、インストールはしないでください。
- iPhone 4s 以降、iPad 2 以降、iPad mini 以降
- iPod touch 5th (画面の縦が伸びたやつ)以降
どれも iOS 5 以上必須
A5チップ搭載の iPhone 4s、iPad 2、iPad mini はあまりおすすめしません。
また、iPad 3 、 iPad 4 と iOS 7 の組み合わせだとフリーズする問題が起こるようです (リンク先によると iOS 7.1 で直った模様?) 。
- Wi-Fi環境
PCは自宅で有線 (もしくは無線) 接続しておき、iOSデバイスを同じ自宅のWi-Fiで接続しておいてください。
3GやLTE、フリースポットのWi-Fiはダメです。
モバイルルータはルータによっては可能かもしれません。
ルータが複数ある場合、PCとiOSデバイスは同じルータに接続してください。
ミラーリング自体は以下のようにルータ経由での通信を行っています (インターネットに接続していなくてもミラーリングだけなら可能です) 。
[iOSデバイス]←→[ルータ]←→[PC]
もしPC側が miracast に対応しているならルータは必要ありません。 miracast 対応の PC は Surface Pro 等があり、非対応でも ASUS 11ac/n/g/b対応 無線LANアダプタ USB-AC56を挿せば対応可能ですが、ここではそちらの解説はしません (持っていないため) 。
- Paypalアカウント
- 無い方はこちらから登録してください (おそらく JCB 以外ならクレジットカードで直接買うこともできます)
クレジットカードを持っていない方は先にここを参考にVプリカに登録して
ここを参考にPaypalに追加してください。
ただし、Vプリカは最低3000円残高に追加しないといけないので、およそ1300円前後余ります。(為替レートによります)
なので、ニコニコポイントとかAmazonギフト券とか使い道は考えてください。VISAのクレジットカードと扱いは同じです。
- AirServer または Reflector
- Apple TVの代わりになるものです:今回はこれを解説します
AirServer Reflector のメリット・デメリット
以下は Windows 10 64bit[core i7 6700k]、iPhone 6s Plus で使用した情報ですAirServer - 学生なら1ライセンス \1800, 通常は \2300 (2016.07/15 現在)
2016.07/16 v4.2.9.0 で試した情報です音声だけのミラーリングができる(BGMとして使いたい場合に軽い)
FPSやバッファ、Post Processing(画質補正)の細かい設定ができる
-設定はいじらなくても問題ないが,FPSを下げればPCの負荷を若干下げられる
Reflector よりラグがある気がする
-全くラグがなかったりもしたので設定に依存?
-ラグに関しては使ってみるまでなんとも言えないです
今のところ32bit版しかない
-64bit版出ました
miracast 対応 (手持ちの PC が対応してないので試してません)
Reflector - 1ライセンス $14.99 (2016.07/15 現在)
2016.07/15 v2.5.1 で試した情報です録画機能がついているただし、どちらの場合も PC や iOS で高負荷なアプリやソフトウェアを起動すると処理が追いつかなくなってラグが大きくなったりする可能性はあります。
Youtube と連携して配信できるっぽい (試してない)
PC に表示された画面の周りにiPhoneのフレームが出せる
PCにミラーされた映像・音声にラグがほとんどない(音ゲーも十分できるレベル)
-ラグに関しては使ってみるまでなんとも言えないです
Google Cast 対応 (手持ちに対応端末がないので試してません)
よっしゃ早速買ってインストールだ!
トライアル版があります
まずはどっちが自分に適しているか試しに使ってみましょう。両方インストールした場合は、両方とも起動してあると繋がらなかったりするので起動するのはどちらか片方にしてください。
タスクメニューのアイコンを右クリックし、 AirServer の場合はそのまま Exit 、 Reflector の場合はさらに表示された GUI の右下の歯車をクリックすると Quit があります。
ReflectorはAirServerの次に説明します
AirServer - 7日間のお試し
以下のページの左にある「Free」をクリックしてFirst Name(名前)とLast Name(苗字)とメールアドレスを入力してお試し登録してください。
Mac版は下にあります。
http://www.airserver.com/Download
※1 これ買ってサポートに「ヘイ!どうやって学生用のアドレス教えたらいいんだい?」って問い合わせしたんだけど気にしなくていいよって言われたからよくわかんないです
登録したメールにアクティベーションコードとダウンロードボタンがあるページのリンクが送られてきます。
AirServerをダウンロードし、インストール最後のコード入力画面でアクティベーションコードか登録したメールアドレスを入力すると7日間のトライアル登録が完了します。
DirectXが入ってない場合、これのインストールをするように言われるのでインストールしてください。
初回の実行時に、Windowsのファイアウォールの警告が出ると思うので、アクセスの許可を選んでください。
起動するとタスクメニューにアイコンが出ます。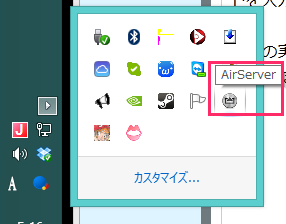 右クリックして Settings を選ぶと設定です。
右クリックして Settings を選ぶと設定です。
バージョンアップでいくつか若干変わってますがめんどくさいので画像変えてないです✌('ω')✌
Generalタブ

画像に書いてしまったのでほとんど説明することはないです。
パスワードを設定するとしたら
Fixed password を選んで好きな文字列を設定するといいです。
Onscreen は邪魔です。
音声だけのミラーリングを追加すると
[PC名] Exというデバイスが追加されるので、iOSでそれを選ぶと音声だけミラーリングできます。画面がない分軽いです。
Audioタブ

これも特にないです。
ラグが大きいと感じたらバーを左に
音がプツプツしたらバーを右に移動してください。
Displayタブ

FPSは自分で設定にして、15~30くらいにすれば十分だと思います。
PCのスペックが低くてカクカクするときは下げてください。
Mirroringタブ
画像もないです。カクカクしたりするときは Slow Network にチェックすると良くなるかもしれないです。
Post Processingタブ
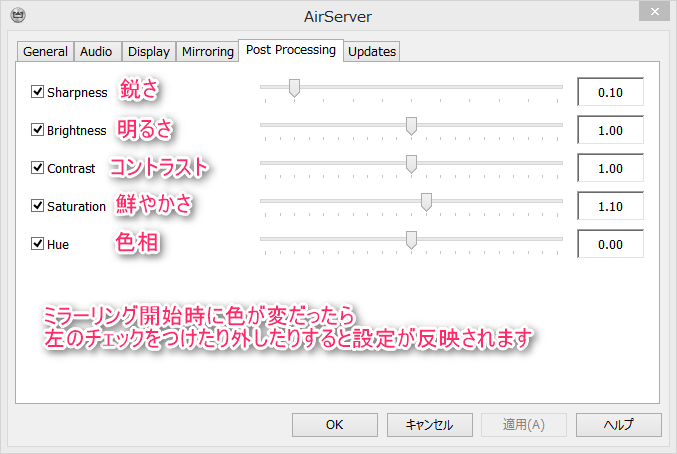
画像のとおりです。
Updatesタブ
オートアップデートするかどうかとアップデートチェックです。
iOS:AirPlay ミラーリングの使用方法
Reflector - 時間制限つきでお試し7日間のお試し
以下のページから自分のPCにあったものを選んでください。
FOR MAC か FOR WINDOWS です
http://www.airsquirrels.com/reflector/download/
インストールの最後にコードを入力する画面が出ますが、TrialなんとかかOKボタンをクリックするとトライアルモードになります。
トライアルモードは10分経つとミラーリングが終了するようになってます。
いつの間にか7日間のお試しになったっぽいです。
初回の実行時に、Windowsのファイアウォールの警告が出ると思うので、アクセスの許可を選んでください。
起動するとタスクメニューにアイコンが出ます。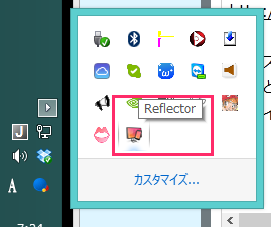 右クリックして Show Preferences を選ぶと簡単な設定が出ます。
右クリックして Show Preferences を選ぶと簡単な設定が出ます。
ミラーリングした画面を右クリックすると画面の設定が出ます。
iOS:AirPlay ミラーリングの使用方法
買おう
AirServer
BUYボタンを押してそのままPayPalにログインすると買えます。
PayPalに登録したメールアドレスにアクティベーションコードが届くので、それを入力してください。
http://www.airserver.com/Download
Reflector
以下のページの Buy ボタンからカートに追加して、Checkoutしてください。
https://store.airsquirrels.com/reflector/
PayPalに登録したメールアドレスにアクティベーションコードが届くので、それを入力してください。


放送に映そう
PC画面に出てるのでそれの映し方はわかると思います。
NLE, Xsplit を使っている場合、通常のスクリーンキャプチャでもできますが、DirectXキャプチャで AirServer(DX9) や Connection(OpenGL) を選べば内部で自動キャプチャしてくれるので画面の外に出したり最小化しても大丈夫です。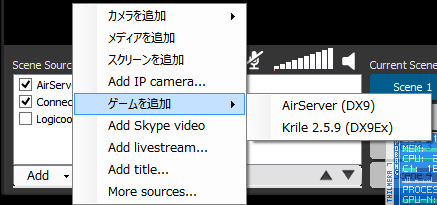
トラブルシューティング
いい感じの動画を見つけたので丸投げします✌('ω')✌http://www.youtube.com/watch?v=vhZPiEwWxD0
任意のドライブをexplorer.exeの ”コンピューター” から非表示にする
この記事はもうすぐドメインが切れてアクセスできなくなる予定のこのブログの移行記事ですドメイン切れました
こんちわ
Windowsで未フォーマット(あるいは対応してないフォーマット)のHDDなんかをPCに接続すると、「フォーマットしますか?」なんてダイアログが出たりしますね。
もしくは、"コンピューター"画面でダブルクリックしても出てきます。

そのハードディスクが新品で、これからフォーマットして使う場合ならいいんですが、なんやかんやでWindowsが認識しないファイルシステムを使ってる場合、誤ってフォーマットしない(されない)ように、explorer.exe*1から表示を消しちゃいましょう。
他にも、HDD内に「簡単に」アクセスされたくない場合とかに使えます。
*1:Windows標準の、ファイルビューアとかタスクバーとかアイコン表示したりとかいろんな機能を兼ね備えたあれです。インターネットにアクセスしてそこの情報をみるソフトがInternet Explorerみたいな感じで、ハードディスクにアクセスして中にあるものをみるWindowsのソフトがexplorer.exeみたいに思ってればいいです。
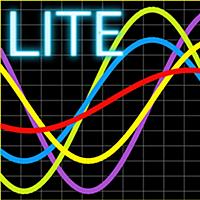
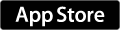
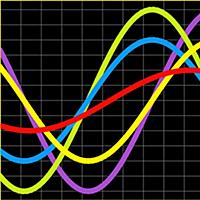
 焦らない、焦らない。
焦らない、焦らない。