Cドライブの空き容量を増やす
この記事はもうすぐドメインが切れてアクセスできなくなる予定のこのブログの移行記事です
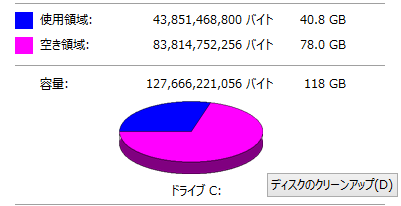
PCを使ってて割と困ってる人が多いのが、HDDやSSDの空き領域ですよね。
ノートPCでSSDで…なんて人はもちろん、動画なんかを保存してるとそれなりの容量があってもすぐいっぱいになってしまいます。
新しいHDDを買ったりいらないプログラムを削除したり、写真や音楽ファイルなどを別ドライブに移動するのはすぐ思いつくので、別の方法で増やしたいと思います。
この方法は、設定を変更することで、Windowsデフォルトの設定の状態と比べて数GB~数十GBのスペースを確保することができます。(物理メモリの大きさによります)
何するの?
ここでは2種類の方法を紹介します。どちらも管理者アカウントでログインして実行してください。
・仮想メモリのサイズを変更
・休止状態の設定を変更(ON/OFF/hiberfil.sysのサイズ変更)
✱以下の画像は全部 Windows 8 ですが、7 でも操作に変わりはありません。(VistaやXPは持ってないのでわかりません)
しなくてもいい準備
あとで比較するために、「Windowsキー+E」を押して、Cドライブの容量をメモっておきましょう

分かる人は、コントロールパネルのフォルダーオプションから"保護されたオペレーティング システム ファイルを表示しない(推奨)"のチェックを外して、

Cドライブ直下の"pagefile.sys"と"hiberfil.sys"のサイズを確認しておきましょう。
前者が仮想メモリ用のファイル、後者が休止状態用のファイルになります。これらのファイルがなかったり、サイズがもともと小さかったら以下のことをやっても空き容量は増えません。役に立てなくてすまんやでw
ただし、仮想メモリなしはあまりおすすめしないので、たとえ空き容量が減っても設定したほうがいいです。
仮想メモリのサイズの変更
まず、仮想メモリは無効にしないでください。
理由はここに書いてあります。
Windowsページファイル設定の正しい方法とその理由 : ライフハッカー[日本版]
では、設定にうつります。
システムのプロパティ
「Windowsキー+R」を押して"ファイル名を指定して実行"を開き、「sysdm.cpl」と入力してOK
"詳細設定"タブで"パフォーマンス"の設定をクリック
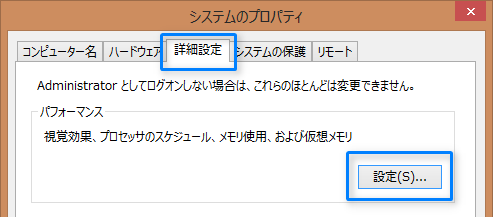
パフォーマンス オプション
"詳細設定"タブで"仮想メモリ"の変更をクリック
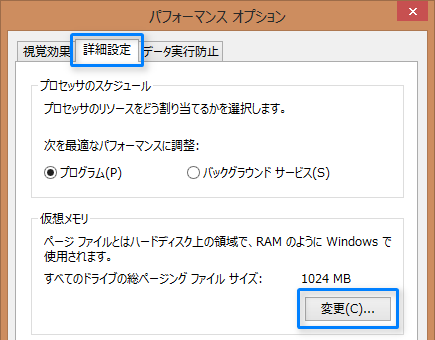
仮想メモリ
ここでサイズを指定します。
1."すべてのドライブのページング ファイルのサイズを自動的に管理する"のチェックが外れてるのを確認して、その下からCドライブを選びます。
2."カスタム サイズ"にチェックを入れて、初期サイズ1024、最大サイズ2048を入力し、"設定"をクリックします。

とりあえず空き容量を増やしたいドライブの設定を"ページング ファイルなし"にします。
ドライブを選んで、その下の"ページング ファイルなし"にチェックし、その横の"設定"をクリックで1つのドライブの設定が完了です。複数ある場合はこれをドライブの分だけ繰り返します。
全てなしにすると何かとまずいので、1つだけ常に接続されているドライブを選び、上記のように初期サイズ1024、最大サイズ2048に設定します。
外付けHDDなど、取り外すことがあるドライブには設定しないでください。取り外してPCを起動した時に不具合が出る可能性があります。
3.OKを押していき、再起動して、しなくてもいい準備を参考に容量を確認します。
休止状態の設定の変更
休止状態を無効にするか、休止状態用のファイル(hiberfil.sys)のサイズを変更するかのどちらかになります。
休止状態を無効にするほうが当然空き容量は増えますが、高速スタートアップやハイブリッドスリープも無効になるので注意です。
高速スタートアップは Windows 8 で搭載された機能です。
Windows 8 でお届けする高速な起動 - Building Windows 8 - Site Home - MSDN Blogs
常にPCをつけてて、たま~にWindows Updateで再起動するくらいな人は休止状態の機能を全く使ってないので無効にした方がいいです。
休止状態を無効にする場合
「Windowsキー」を押して、その画面のまま「cmd」と入力します。検索が始まるので、"cmd.exe"が選択されているのを確認して、「Ctrl+Shift+Enter」で管理者として実行します。

コマンドプロンプトに「powercfg /h off」と入力してEnterします。以上です。コピペする場合は右クリックから貼り付けしてください。

休止状態用ファイルを小さくする場合
まず、物理メモリのサイズを確認してくだしあ。分かる人はコントロールパネルのシステムから確認してください。
わからない人は、「Windowsキー+E」を押して、出てきたウィンドウのアドレスバーに「コントロール パネル\システムとセキュリティ\システム」と入力してEnterを押します。半角スペースを忘れないでください。

"システム"部分の実装メモリの値(カッコに入ってない方)がメモリのサイズです。

「Windowsキー」を押して、その画面のまま「cmd」と入力します。検索が始まるので、"cmd.exe"が選択されているのを確認して、「Ctrl+Shift+Enter」で管理者として実行します。
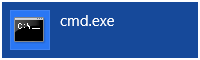
コマンドプロンプトに「powercfg /h /size 数値」と入力してEnterします。3つの半角スペースを忘れないでください。
数値の部分の単位は%なので、半分にしたい場合は 50 です。

数値について
たとえば「powercfg /h /size 50」の場合、先ほど確認したメモリサイズの 50% 、つまりメモリが 32GB だったら半分の約 16GB をを休止用のファイルサイズに設定します。
デフォルト値は75ですので、空き容量を増やしたい場合はそれ以下に設定します。
ただし、あまり小さい値にすると休止状態(またはハイブリッドスリープ)に入れなくなってしまいます。
ハイブリッドスリープは、Vista以降だとたぶん標準でONになっていて、スリープ状態にはいると自動でこの機能を使うようになってると思います。
メモリをとても使うようなソフトをよく使っている場合は注意です。
「Ctrl+Shift+Esc」を押してタスクマネージャーを開くと、現在メモリを何%使っているか確認できます。
また、Windows 8から搭載された高速スタートアップは、重要なシステムが使ってる分のメモリ内容のみをそのまま保存して終了する機能(シャットダウンを選んだときのみ、再起動の方は完全に終了してから起動)なので、2~3GBもあれば十分です。
上のリンク先でSSDが搭載されたPCの高速スタートアップの動画を見ることができます。
休止状態、ハイブリッドスリープ、高速起動が必要ないなら、休止状態を無効にした方がいいです。
また、自分の環境だと上記数値は50%未満に設定出来ませんでした。(10とかに設定しようとしても自動で50になる)
設定した後はすぐに反映されますが一応再起動しておきましょう。
空き容量増えた?
しなくてもいい準備と同様の手順で確認してみてください。
"保護されたオペレーティング システム ファイルを表示しない(推奨)"のチェックを外した場合は、再度チェックをつけた状態に戻しておいたほうがいいです。
ちなみに一番上の画像(この下の画像)は仮想メモリを別のドライブに移動させて、休止状態用にメモリの50%(16GB)を設定した後のCドライブですが、なんと設定する前はこれの倍ちかくも使用領域がありました(仮想メモリの設定がおかしかったのもありますが)。
サブPCは10GBほどスペースができました。
メモリが多いほど効果があると思うので、ぜひやってみてください。
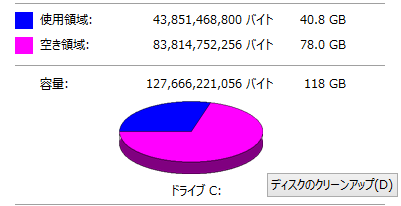
でぁでぁ。